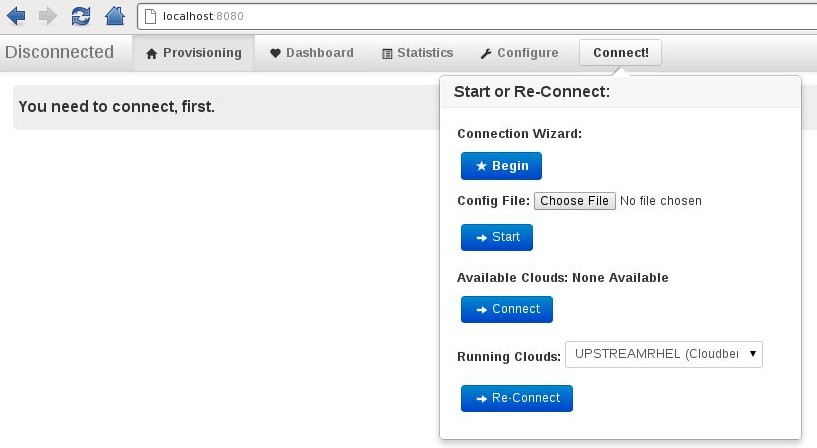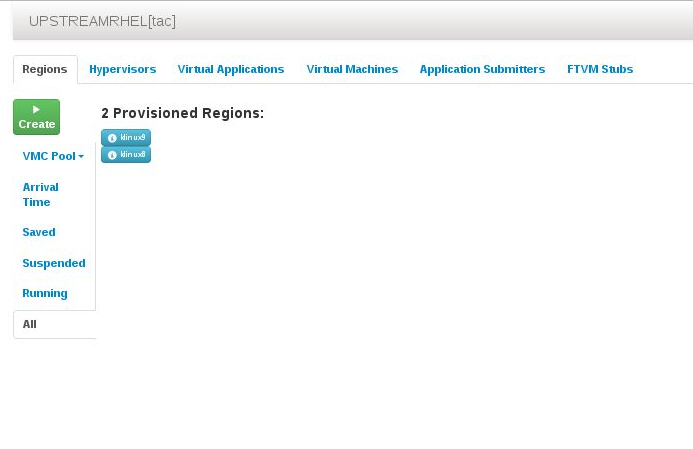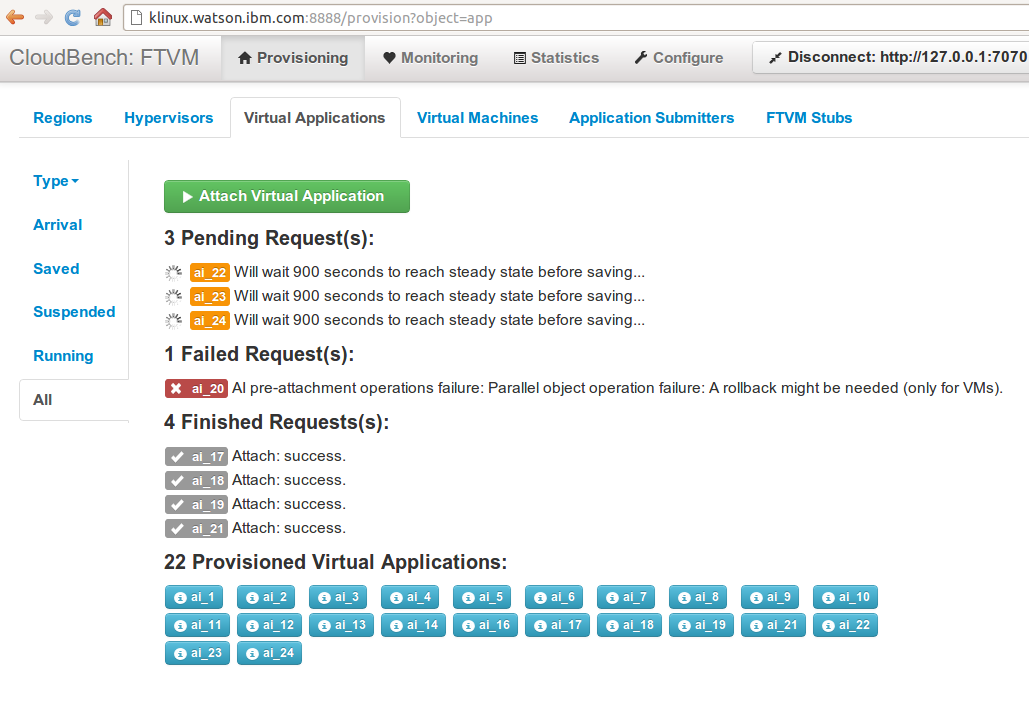-
Notifications
You must be signed in to change notification settings - Fork 49
HOWTO: Using the Graphical Environment
First, Upon downloading the tool and successfully running $ ./configure,
point your browser to:
NOTE: You must run the command-line tool once to bootstrap the User Interface, or it will not run.
You will immediately get a prompt that looks like this:
- Wizard: If you don't have command-line access and would like to create a new configuration file from scratch and use it, try the Wizard. Please report any problems as it is beta.
- Re-Connect to an already-running cloud (pre-configured on the command line). This will present a user-interface for a cloud that you have already setup in your configuration file.
- Start with a new cloud by uploading a configuration file from your local computer to a running toolkit located elsewhere. This allows you to start the toolkit in simulated mode and keep your configuration file on a Windows machine, for example - potentially giving someone else the ability inspect your toolkit's configuration and interact with it without command-line access.
- Connect: Once you have a version of a configuration file that you are comfortable with, you can upload that file with Start. Then the available configured clouds listed in your configuration file will appear in this dialog. Choose one of the available clouds and select Connect to access that cloud for the first time through the toolkit.
Once you are connected, whether you upload an existing configuration file or use the Wizard, you can begin to interact with the User Interface to administer benchmarks, clouds, virtual applications or the other various components of your benchmark.
You will initially be presented with a list of the Regions of your Cloud:
Click on the "Virtual Application" or "Virtual Machine" tabs and then select "Create". The dropdown dialog is mostly self-explanatory as it includes all of the parameters associated with making a new Virtual Application or VM.
The page is dynamic and will update it self as your request is being satisfied: