-
Notifications
You must be signed in to change notification settings - Fork 57
Tags
The android app "A Photo Manager" can use TAG-s as a powerful tool to find and group photos in a gallery view.
Example: Show all photos of peter at a harbour at night.
peter, harbour, night (and other words you choose) are TAGS that can be attached to photos.
Keywords, Categories, Searchterms, Descriptionelements or Virtual-Albums are synonyms for TAG-s.
The TAG-s are grouped in hirachies to make it easier to find TAG-s that belong together.
Example
- In the TAG dialog search for "peter"
- The list displays "/people/family/peter"
- If you short-tap on the "+" button only "peter" is added to the added TAG-s
- If you long-tap on the "+" button "people", "family" and "peter" are added to to the TAG-s
- with one search you get three tags which is usefull if you have many potential tags.
The TAG Dialog is used in these Scenarios:
- Usage: How to use/find/mark/add/delete Tagnames
- Find/Filter: Example: I want to see photos of peter at a harbour at night
- Edit Photo Properties (exif): Example: In Selected Photos add TAG-s peter, harbour, night and remove TAG "winter"
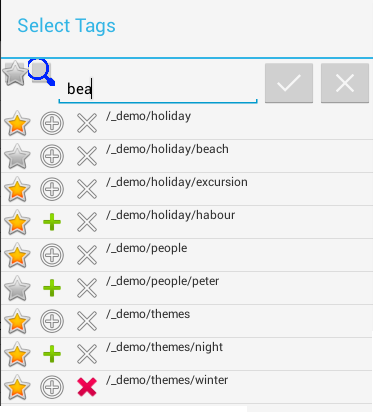
- The main part of the dialog is the List of TAG-s.
- The TAG-s are organized and displayed similar to file-paths:
- Example: TAG "Holiday" contains the subtags "Beach", "Excursion" and "Habour".
- Example: the TAG "Habour" is displayed as ".../Holiday/Habour" because it is below parent TAG "Holiday".
- If you long-tap on a tagname you get a context-menu:
-
Create new TAG to add new childtag below the tapped parent TAG.
- Note you can add more than one child TAG if you seperate them with ","
- Example: if you long tap on "Holiday" and enter "Beach,Excursion,Habour" you will add three subtags below "Holiday".
- Note you can add a TAG path by using path seperator "/"
- Example: if you long tap on "People" and enter "Family/Peter" you will add "Family" to "People" and "Peter" to "Family.
- Example: if you long tap on "Holiday" and enter "/People/Family/Peter" you will create root category "People", add "Family" to "People" and "Peter" to "Family. Note the preceeding "/" before "People"
- Note you can add more than one child TAG if you seperate them with ","
-
Rename rename the Text of the selected TAG.
- optionally you can choose if you want tho change the TAG-s in the affected photos, too.
- Note you can modify the TAG hirarchy via rename:
- Example: Rename "Peter" to "Family/Peter" will insert a new hirarchy element.
- Example: Rename "Peter" to "/People/Peter" will move "Peter" directly below "People".
-
Delete delete the selected TAG.
- optionally you can choose if you want to delte the child-TAG-s, too.
- optionally you can choose if you want tho remove the TAG from the affected photos, too.
- Cut cut selected TAG with sub-TAG-s to clipboard
- Copy copy selected TAG with sub-TAG-s to clipboard
- (Paste) After cut or copy you can paste the TAG-s with sub-TAG-s below selected TAG.
-
Create new TAG to add new childtag below the tapped parent TAG.
- In front of the TAG-path are marker buttons



- If you tap on a marker button you toggle the marker between on and off
- If you long tap on a marker button the item and it-s parent items are selected.
- Example: If you long tap on bookmark
 "/_demo/holiday/habour" then the TAG-s "_demo", "holiday" and "habour" are bookmarked.
"/_demo/holiday/habour" then the TAG-s "_demo", "holiday" and "habour" are bookmarked.
- Example: If you long tap on bookmark
- If you long tap on a marker button the item and it-s parent items are selected.
- If you tap on a marker button you toggle the marker between on and off
-
 or "Ok" button apply the changes.
or "Ok" button apply the changes. -
 or "Cancel" button or the back button closes the the view without applying the changes.
or "Cancel" button or the back button closes the the view without applying the changes.
The List shows TAG-s that
-
match the incremental search edit field (in the example: contain "bea") or
-
that is bookmarked with
 or
or -
that is marked with add
 or remove
or remove  or
or -
that is already included in at least one of the selected photos
-
In incremental search mode
 there is incremental search edit field: TAG-s that match are shown
there is incremental search edit field: TAG-s that match are shown -
In bookmark mode
 the incremental search and it-s result are hidden.
the incremental search and it-s result are hidden. -
You can toggle between
 and
and  by tapping them.
by tapping them.
In "A Photo Manager" you can find photos via TAG-s through
- the TAG-s-[...] button in the Filter-View
- the TAG Filter menu or
 symbol in Gallery-View in non multiselection mode.
symbol in Gallery-View in non multiselection mode.
In Filtermode the checkmarks in the TAG list have this meaning
- Images must contain all TAG-s that are marked with
 .
. - Images must not contain any TAG-s marked with

- Example: if you mark the TAG-s peter, harbour, night with
 and the TAG "winter" with
and the TAG "winter" with  then you will get all pictures of peter at a harbour at night that are not related to "winter".
then you will get all pictures of peter at a harbour at night that are not related to "winter".
- Example: if you mark the TAG-s peter, harbour, night with
- TAG-s bookmarked with
 will not be removed by the search filter
will not be removed by the search filter
In "A Photo Manager" you can add/remove TAG-s of one or more (selected) photos through
- the Set TAG-s menu or
 symbol in Gallery-View in multiselection mode.
symbol in Gallery-View in multiselection mode. - the Set TAG-s menu or
 symbol in Image-View.
symbol in Image-View.
In photo-tagging mode the checkmarks in the TAG list have this meaning
- TAG-s that are marked with
 will be added to the selected images.
will be added to the selected images. - TAG-s that are marked with
 will be removed from the selected images.
will be removed from the selected images. - TAG-s bookmarked with
 will not be removed by the search filter
will not be removed by the search filter
English:
- Homepage
- Download
- Walk Through: Gallery, Filter, Map, Folder picker
- Overview
- How to search/find/filter Photos
- Gallery-View
- Geographic-Map
- Image-View
- edit properties (exif) of photo(s).
- Filter-View
- Tags
- Virtual Albums/Bookmarks
- Folder-Picker
- AutoProcessing Automatic rename/apply exif on move/copy
- Settings
- Backup to zip
- History
- Technical infos
- supported photo properties (exif,xmp,iptc)
- Intent API for other apps to use APhotoManager
- Howtos
- Protect-mode (Extended App Pinning): Limit photos a user can see
- geotag-multible-photos
- Incremental Photo backup
- Workflow: Camera + move + rename + exif(tag, geo) to pc
- pc android photo properties (exif) sync
- Remote Problem Analysis Create a Logfile
- Filter Drill Down: Working with Picker Show-In-New
- Android 10
Other languages:
- ar Arabic العربية
- de German Deutsch
- es Spanish Espanol
- eu Basque Euskara
- fr French Français
- id Indonesian Indonesia
- it Italian Italianio
- ja Japanese 日本人
- nl Dutch Nederlands
- pt Portuguese Português, Brasil
- ro Romanian Român
- tr Turkish Türk
- uk Ukrainian Українська
- zh-CN Chinese traditional 繁体中文
- zh-TW Chinese simplified 简体中文

