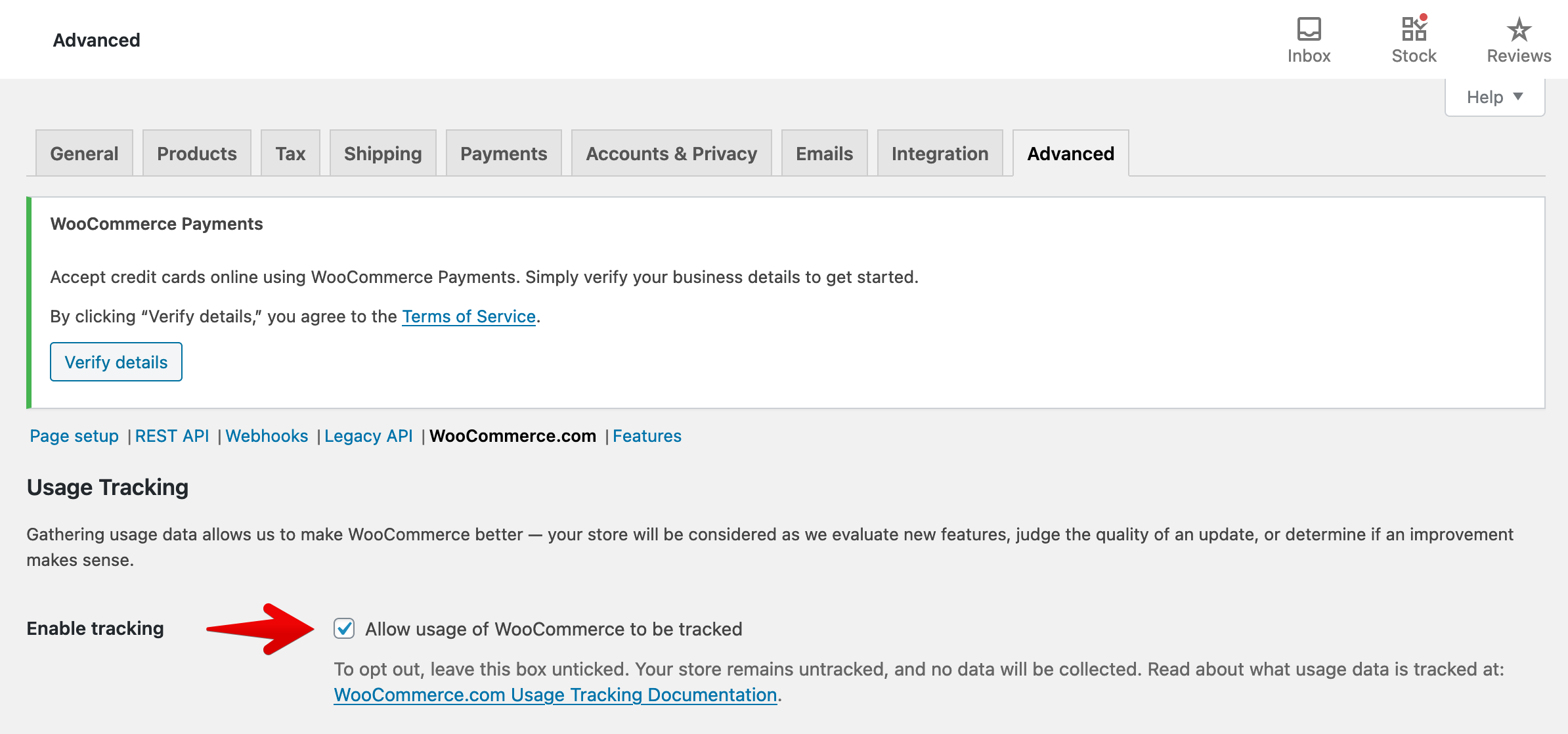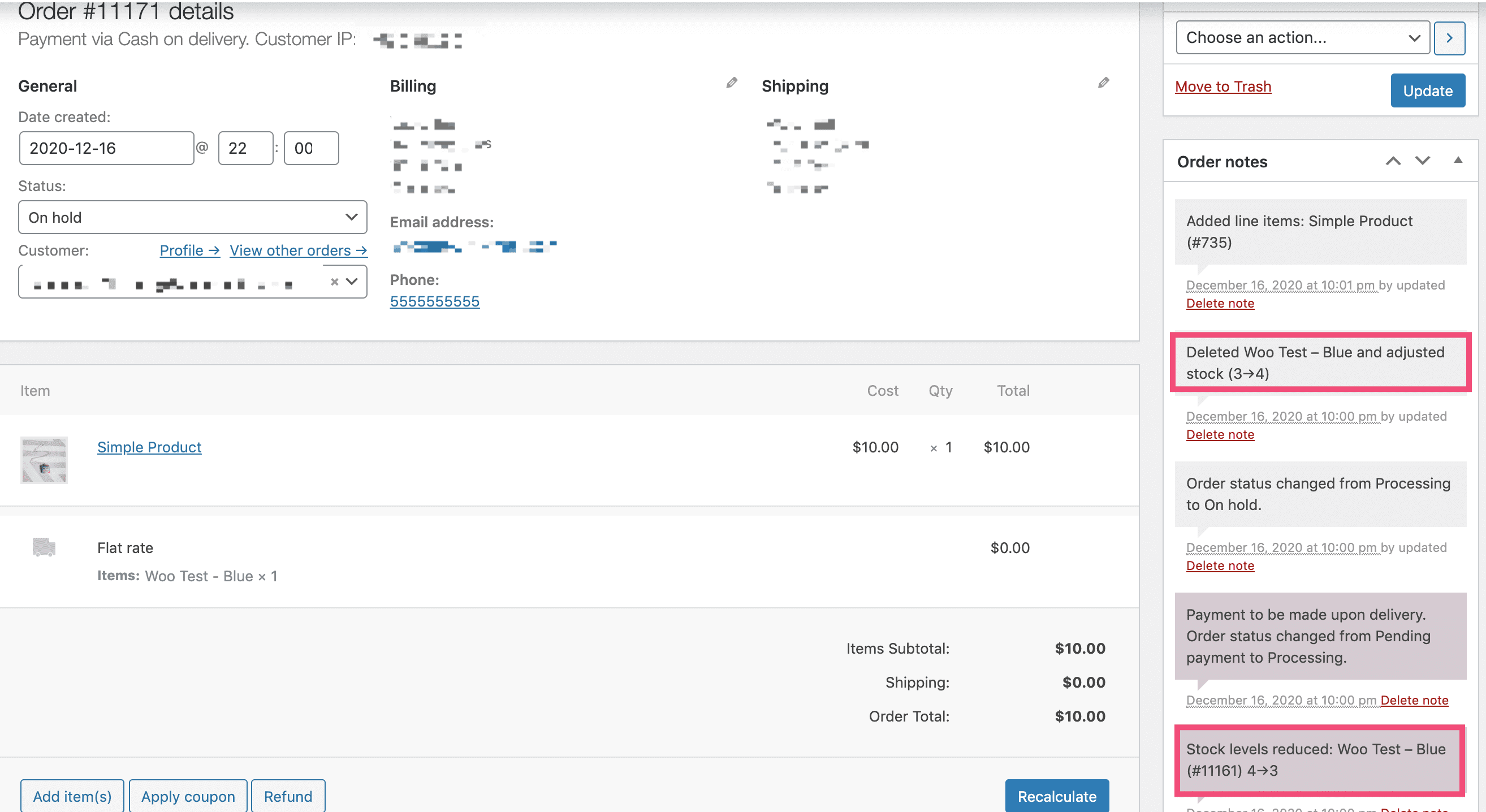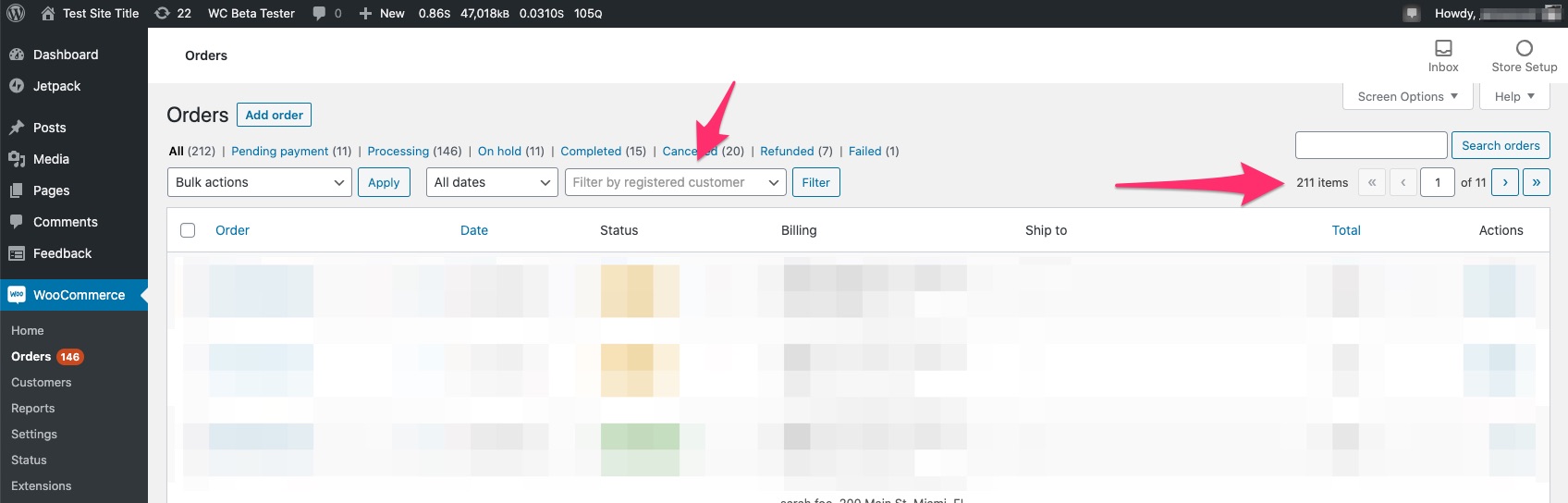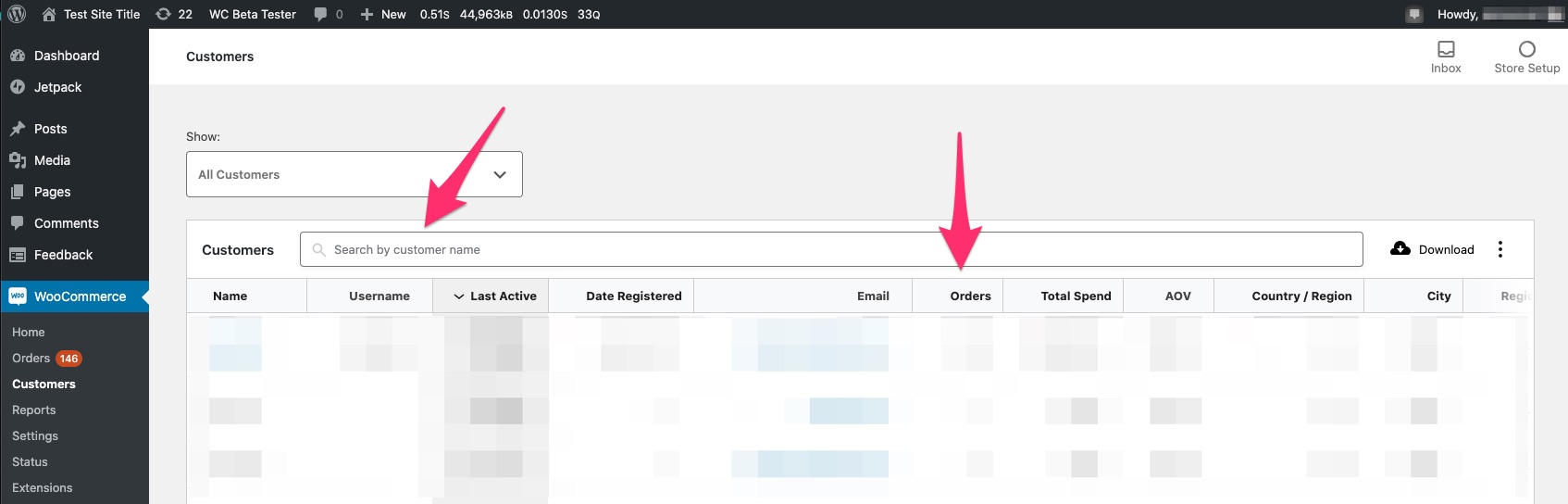-
Notifications
You must be signed in to change notification settings - Fork 10.7k
Release Testing Instructions WooCommerce 4.9
WooCommerce 4.9 includes:
A new payment setup task list option has been added in WooCommerce 4.9 for the Razorpay gateway. This option is only available to stores based in India

- Set up a new store
- Go through onboarding wizard, specify a location in India
- Enter the payments task from the setup checklist on the home screen
- Verify Razorpay is an option
- Set up Razorpay
- Verify the Razorpay plugin was installed, and that the gateway is enabled with the Key values specified (WooCommerce > Settings > Payments > Razorpay > Manage)
In this release, the Reviews Activity Panel, which used to be accessed via the icon on the right side of the navigation bar, has been moved to the WooCommerce home screen.
Reviews Panel in WooCommerce 4.8 and Earlier
Reviews Panel on Home Screen
- Create new store and add several products, make sure you have the products reviews enabled.
- Go to the public product page using a different browser, or in a private browsing/incognito window. Add at least 3 reviews (in incognito so the comments show up as 'pending')
- Back in your wp-admin, go to the Woo home screen
- You should see a
Reviews to moderatewith the number of pending reviews (Reviews header panel should not be shown - awaiting feedback if just on home screen) - Using the different reviews, test out each action flow for Approving, Marking as Spam, and deleting reviews:
- Also verify the "Manage all reviews" link takes you to the full listing of product reviews
wp-admin/edit-comments.php?comment_type=review - If no reviews are needing review it should not be allowed to collapse.
In this release, the Stock Activity Panel, much like the reviews panel, has been moved to the WooCommerce Home Screen.

- Ensure your test store has Manage Stock enabled on
wp-admin/admin.php?page=wc-settings&tab=products§ion=inventory - Also make note of the Low Stock and Out of Stock threshold numbers on that settings page as it impacts the tests.
- With no products out of stock, verify the panel says "0" and is closed
- With less than 5 products out of stock, verify the panel shows the exact number of placeholders while loading
- With more than 5 products out of stock, verify the panel shows only 5 placeholders while loading
- (Still with 5+) Update a product so it is no longer out of stock
- Verify the product dismisses and another is fetched
- Verify the count decreases
- Update another product
- Click "undo" on the snackbar notice
- Verify the changes were undone
- Verify the stock panel is no longer in the header
In WooCommerce 4.9, we are introducing a new customer survey utility to gather feedback from users around various product features. The following set of test cases require that the site has opted in to tracking via WooCommerce > Settings > Advanced > WooCommerce.com
- With Usage Tracking Disabled
- Navigate to the Add Product Page
- Add some product details, and click Publish
- Verify that no dialog is shown after publish asking you to participate in a survey.
- Enable usage tracking.
- Navigate to the add product page, add a new product.
- Verify the following toast dialog is shown:
- Click "Give Feedback", and select an emoji in the dialog and submit.
- Verify the following confirmation message is shown:
- Add another new product, and verify the feedback prompt is not shown.
- Using one of the products created in a prior step, with usage tracking enabled
- Edit the product, anything like the description will be fine.
- Verify the following dialog is shown after saving the edit:
- Click the [x] button on the dialog to not give feedback.
- Make another edit to the product, and click the Update button.
- Verify the dialog asking for feedback is not shown.
- With usage tracking enabled, and at least one order available on the test site.
- Visit the order edit page, and update some aspect of the order like the Order Status, and click the Update button.
- Verify the following dialog is shown:
- With usage tracking enabled, visit the General Settings page
/wp-admin/admin.php?page=wc-settings - Change a setting, like the store address, and click Save Changes at the bottom of the page.
- Verify the following dialog is shown on the subsequent page load:
- Navigate to the Analytics Overview page
/wp-admin/admin.php?page=wc-admin&path=%2Fanalytics%2Foverview - Interact with the Date Range picker at the top of the page, and change the selected date range using a preset like "Quarter to Date":
- After the new date range is loaded, verify the following dialog is shown:
Setup:
Create a Products Block, Filter by Price Block, and Checkout Block.
Testing:
- With IE11, check that there are no visual regressions in the Filter products by price block.
- With IE11, check that there are no visual regressions in the checkboxes of the Checkout block.
See screenshots in https://github.com/woocommerce/woocommerce-gutenberg-products-block/pull/3473.
PR for reference: https://github.com/woocommerce/woocommerce/pull/28620
To test:
Test Case #1: Product stock should be adjusted after manually deleting a product from the order
- Place an order with a product that has stock.
- See Order Notes. Stock is reduced for that item.
- Place an order with
On-Holdstatus. - Manually delete the product from the order (not via a refund) and save.
- See Order Notes. The stock should be adjusted back to the original count.
Screenshot of expected order notes:
Test Case #2: Product stock should not be decreased when the 'Pending Payment' order is set to 'Cancelled'
- Create a product and set its stock to 10.
- Enable PayPal Standard.
- Add product to the cart.
- Click 'Proceed to PayPal' to navigate to PayPal.
- At this point, close the window with PayPal. Don't go back to the checkout. An order in
Pending paymentstatus should be created in WooCommerce. - Navigate to the new
Pending Paymentorder in WooCommerce admin. - Change the order status to
Cancelled. - Product stock should not decrease and will stay at 10.
Screenshot of expected order notes regarding stock:
Please test all order statuses by repeating the steps above:
- From
ProcessingtoCancelled- can be tested using PayPal Standard, Stripe, or any other payment gateway. - From
On holdtoCancelled- can be tested using Bank Transfer (included in WooCommerce Core) - From
CompletedtoCancelled(not via refund) - can be tested using PayPal Standard, Stripe, or any other payment gateway. - From
CompletedtoCancelled(via refund) - can be tested using PayPal Standard, Stripe, or any other payment gateway.
In all cases, the product stock should be restocked back to what it was before placing the order.
Test Case #3: Product stock should not be decreased after updating an already Cancelled order
- Place an order for a product that has stock enabled. PayPal Standard or Stripe can be used.
- Change order status to
Completed. The stock should be decreased. - Change order status to
Cancelledand clickUpdate. The stock should be increased. - Click the
Updateorder again without making any changes to it. - Confirm that no changes to the stock are being made at this point. It should stay as-is.
- PR for reference: https://github.com/woocommerce/woocommerce/pull/28624
- Original issue: https://github.com/woocommerce/woocommerce/issues/27688
To test:
- Create a product.
- Add a Comment to a product and
Updatethe product. - Open the product at the front end and scroll down to the Reviews section.
- Review count should update on the front end when a user adds a review from the WooCommerce dashboard.
- PR for reference: https://github.com/woocommerce/woocommerce/pull/28592
- Original issue: https://github.com/woocommerce/woocommerce/issues/27673
- Gif showing the issue: http://g.recordit.co/2Le77QGIYM.gif
To test:
Test Case #1: While logged in to the user account at the front end
- Create a coupon with a usage limit of 1 (either per user, or a global usage limit).
- Checkout using this coupon, but use a payment method that will allow for the payment to be failed. (For example, WooCommerce Stripe Sandbox where you can use the following test Credit Card details that will result in the failed payment: credit card number:
4000 0000 0000 9995, expiration date:02/22, CVC:222). - Checkout using this coupon again.
- You should see the following message:
Coupon usage limit has been reached. If you were using this coupon just now but order was not complete, you can retry or cancel the order by going to the my account page.
Test Case #2: As a Guest on the site (not being logged in)
- Create a coupon with a usage limit of 1 (either per user, or a global usage limit).
- Checkout using this coupon, but use a payment method that will allow for the payment to be failed. (For example, WooCommerce Stripe Sandbox where you can use the following test Credit Card details that will result in the failed payment: credit card number:
4000 0000 0000 9995, expiration date:02/22, CVC:222). - Checkout using this coupon again.
- You should see the following message:
Coupon usage limit has been reached. Please try again after some time, or contact us for help.
PR for reference: https://github.com/woocommerce/woocommerce/pull/27352
To test:
- Place several orders as a logged-in customer.
- Navigate to
All Ordersview and filter orders by the customer you used to place orders in step 1:
- Note the number of orders placed by the customer.
- Navigate to
WooCommerce/Customerssection. - Search for the same customer as in step 2.
- Confirm that the number of orders of the customer in the
Orderscolumn matches the number of orders from step 3:
PR for reference: https://github.com/woocommerce/woocommerce/pull/28467
To test:
- Confirm that resetting the password using
yoursite.com/my-account/lost-password/still works. - You should be able to successfully reset the password.
PR for reference: https://github.com/woocommerce/woocommerce/pull/28499
To test:
Here we just need to make sure that PayPal Standard still works as expected.
- Place a test order using PayPal Standard.
- Make sure that the order had been received in the back end.
WooCommerce is an open source commerce platform built for WordPress and lovingly crafted by Automattic and the WooCommerce community 💜. Come and work with us!
Contribution
- Set up development environment
- Our Git Flow
- SCSS and JS minification
- Naming conventions
- CSS SASS coding guidelines and naming conventions
- Critical Flows
- API Critical Flows
- String localisation guidelines
- Translating WooCommerce
- Deprecation in core
- Adding Actions and Filters
- Common Issues
- Writing high-quality testing instructions
Release Notes
- Release Testing Instructions
- 3.6.x notes/FAQ
- 2.6.x to 3.0.0 Developer Migration Notes
- Select2 fields not working in 3.0.x
- Thumbnail Image Regeneration in 3.3+
- Customizing image sizes in 3.3+
REST API and CLI
CRUD & Data Descriptions
- Database Description
- CRUD Objects in 3.0
- Order and Order Line Item Data
- Coupon Data
- Customer Data
- Product Data
- Data Stores
Internal APIs
Theming
- Enabling product gallery features (zoom, swipe, lightbox)
- Template File Guidelines for Devs and Theme Authors
Examples / Guides